
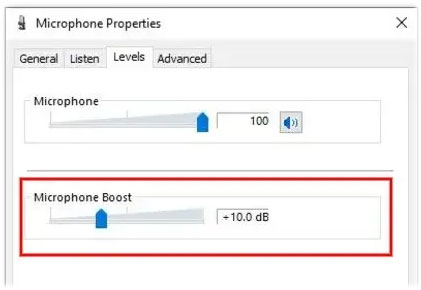
It’s possible to disable your microphone in other ways. Traditional desktop apps from outside the Store will never appear in this list and will always have access to your microphone as long as the “Allow apps to access your microphone” setting is on.Įnsure Your Microphone Isn’t Disabled in Other Ways Only new-style apps from the Store appear here. Under “Choose which apps can access your microphone,” ensure the app that wants to access your microphone isn’t listed and set to “Off.” If it is, set it to “On.” However, the Windows operating system itself will still have access. Below that, ensure “Allow apps to access your microphone” is set to “On.” If microphone access is off, all applications on your system won’t be able to hear audio from your microphone.


 0 kommentar(er)
0 kommentar(er)
